Trying to Burn an ISO file but don’t know how to? Let us assist you through our simple step by step guide.
What is an ISO image? Why can’t i just send the raw data to be replicated or duplicated?
An ISO image is an archive file (also known as a disc image) of an optical disc, composed of the data contents of every written sector of an optical disc, including the optical disc file system. ISO images can be created from optical discs or from a collection of files by image creation software; images can be used to write optical discs.
Why can’t i just send raw data to my replicator?
Although putting raw data on a disc is a simple process, usually this can be done rather easily through your own computer. In order for replicators to insure that the data being replicated on discs is guaranteed, they ask you the customers for an ISO image as this image is compressed, unchangeable and a Disc master could be easily made out of the image file. Also, if you’re talking about an Audio CD or a DVD Video, these type of files must be on a disc or disc image in order for them to be playable properly on designated players. (*hint: there are companies that specialize in mastering discs.)
How can i create an ISO image?
In order for you to create the image, you need a special software that does that. There are a lot of free software programs in the market that do the job. We will be guiding you through this step by step guide on using a software that is compatible with both Windows and Mac. That software is called AnyToIso. Note: if you decide to use any other software, the steps below are usually generally similar.
- Download for Windows or Mac. Then, install it on the desired computer.
- Launch the software from the desktop or start menu shortcut on Windows or from the applications folder on Mac
- You’ll find three options:
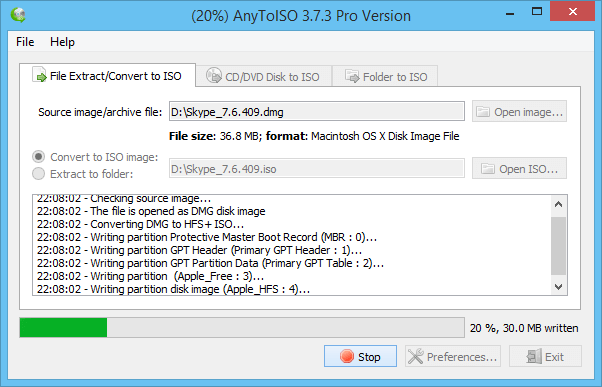
File Extract / Convert to ISO on Windows & Mac - File Extract/Convert to ISO.
Choose this option if you already have a single file, compressed or uncompressed, that you would like to convert. - CD/DVD Disk to ISO
Choose this option if you have a CD or DVD ready to be converted to ISO. (*Note: Music CDs containing MP3s or DVDs that contain normal video file formats will not be converted into an Audio CD or DVD video disc image through this process. However, you can usually do this through a company that specializes in conversion or through normal free software (i.e. iTunes, Real player) although this doesn’t guarantee high quality conversion.) - Folder to ISO
Choose this option if you have a ready folder with files in it. This option will compress the chosen folder and convert it into ISO disc format.(*Note: Folders containing MP3 files or Videos will not be converted into an Audio CD or DVD video disc image through this process. This type of imaging is just a way of Compressing/Archiving your data.)
- File Extract/Convert to ISO.
- Browse through your computer through the designated Browse/Choose Button.
- Choose your destination. (The location where the file will be saved)
- Click Convert/Make ISO
- Send the Finalized file to your replicator.